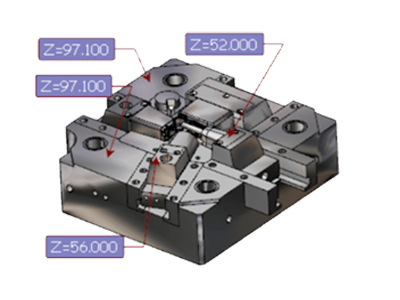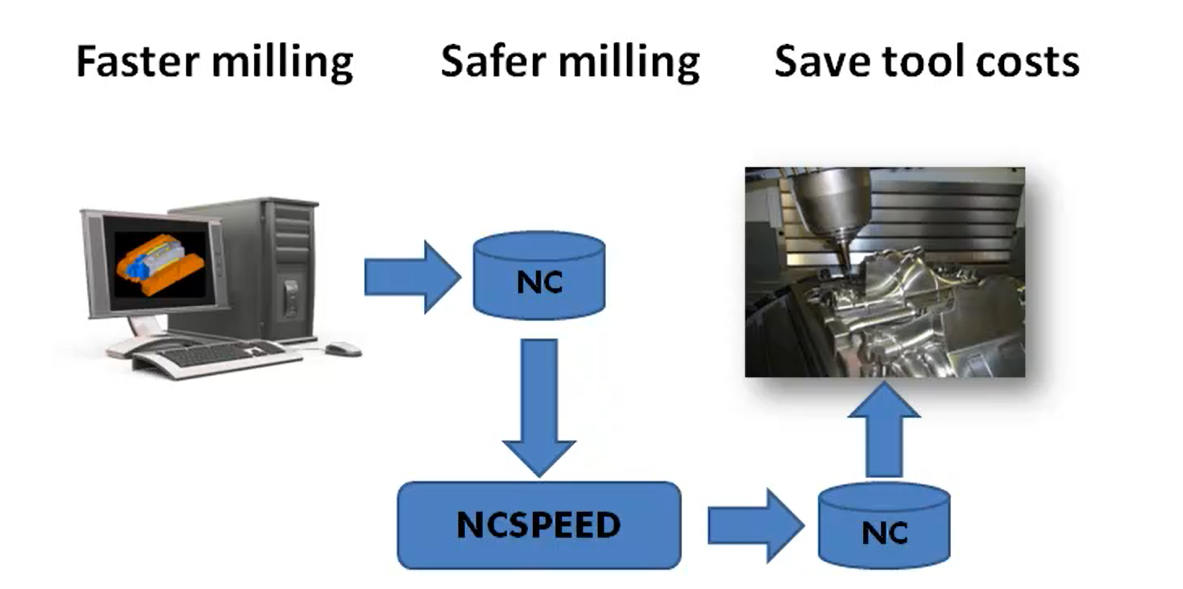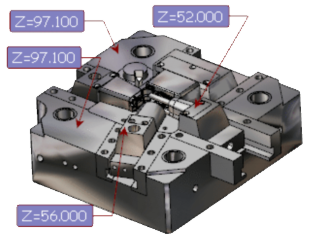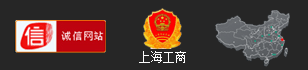WorkNC-CAD
使用手册
© Copyright 1988-2001 Sescoi International.. All rights reserved.
This work is registered at the Agence pourla Protectiondes
Programmes (Agency for the Protection of Software Programs), 119 avenuede Flandre,75019Paris,France.
It is protected inFranceby the intellectual property
Code and, abroad, by the international conventions on copyright. Any copyright
infringement of this work is a counterfeiting offense and it is liable to
punishment inFranceunder the article 335-2 of the intellectual property Code and to imprisonment
and/or payment of a fine.
The APP is appointed by the holder of the rights
to apply sanctions for any unauthorized copy and/or use.
Use of the WorkNC and WorkNC-CAD software programs is subject to the terms and conditions of the License
Agreement.
This software can only be used on or from the
computer and at or from the address defined on the License Agreement.
It is prohibited to move, copy, resell,
disassemble, decompile, reverse engineer or modify this software.
The user is authorized to make a single backup
copy of the software.
The user is responsible for the physical
protection of this copy.
 Sescoi, WorkNC,
WorkNC-CAD and the Sescoi and WorkNC Sescoi, WorkNC,
WorkNC-CAD and the Sescoi and WorkNC
logos are
registered trademarks of Sescoi
International.
Other product names mentioned in this manual are
registered trademarks of their respective companies.
Sescoi International
SescoiFrance
Sescoi R+D
Sescoi GmbH
Sescoi KK
Sescoi UK, Ltd.
Sescoi USA, Inc.
目录
TOC
o "2-4"w * MERGEFORMAT 第 1 章 简介 PAGEREF _Toc13550387 h 1
1.1 开始使用WorkNC-CAD PAGEREF _Toc13550388 h 1
1.2 如何使用这本手册 PAGEREF _Toc13550389 h 2
第 2 章 基本功能与操作方式 PAGEREF _Toc13550390 h 3
2.1 图形接口 PAGEREF _Toc13550391 h 3
2.1.1 上方的工具列 PAGEREF _Toc13550392 h 4
2.1.2 CAD 功能工具列 PAGEREF _Toc13550393 h 6
2.1.3 使用者提示区 PAGEREF _Toc13550394 h 8
2.1.4 显示鼠标指针位置 PAGEREF _Toc13550395 h 8
2.2 WorkNC-CAD 线上提示 PAGEREF _Toc13550396 h 9
2.3 指令操作模式 PAGEREF _Toc13550397 h 10
2.4 对象锁点模式 PAGEREF _Toc13550398 h 10
2.4.1 单一锁点模式 PAGEREF _Toc13550399 h 11
2.4.2 复选模式 PAGEREF _Toc13550400 h 12
2.5 工作平面与动态的网格点 PAGEREF _Toc13550401 h 14
2.6 输入坐标 PAGEREF _Toc13550402 h 19
2.6.1 绝对坐标 PAGEREF _Toc13550403 h 19
2.6.2 相对坐标 PAGEREF _Toc13550404 h 19
2.6.3 绝对极坐标 PAGEREF _Toc13550405 h 19
2.6.4 相对极坐标 PAGEREF _Toc13550406 h 20
2.7 选择模式 PAGEREF _Toc13550407 h 20
2.7.1 直接点选图素 PAGEREF _Toc13550408 h 20
2.7.2 单一图素的选取或不选取 PAGEREF _Toc13550409 h 21
2.7.3 同时选取多个图素 PAGEREF _Toc13550410 h 22
2.7.4 选取过滤器 PAGEREF _Toc13550411 h 23
2.8 快速键 PAGEREF _Toc13550412 h 25
2.8.1 显示快速键 PAGEREF _Toc13550413 h 25
2.8.2 锁点模式 PAGEREF _Toc13550414 h 25
2.8.3 水平 / 垂直 锁定 PAGEREF _Toc13550415 h 26
2.8.4 切换开关 PAGEREF _Toc13550416 h 26
2.8.5 观测窗口 PAGEREF _Toc13550417 h 26
2.8.6 坐标输入 PAGEREF _Toc13550418 h 26
2.8.7 功能键 PAGEREF
_Toc13550419 h 28
第 3 章 图形观测与分析 PAGEREF _Toc13550420 h 29
3.1 动态旋转、动态缩放与动态平移 (线架构模式) PAGEREF _Toc13550421 h 30
3.1.1 动态旋转: PAGEREF _Toc13550422 h 30
3.1.2 动态缩放: PAGEREF _Toc13550423 h 30
3.1.3 动态平移: PAGEREF _Toc13550424 h 30
3.2 动态旋转、动态缩放与动态平移 (涂彩模式) PAGEREF _Toc13550425 h 31
3.2.1 动态旋转: PAGEREF _Toc13550426 h 31
3.2.2 动态缩放: PAGEREF _Toc13550427 h 31
3.2.3 动态平移: PAGEREF _Toc13550428 h 31
3.3 工件几何形状分析 PAGEREF _Toc13550429 h 32
3.3.1 动态断面 PAGEREF _Toc13550430 h 32
3.3.2 显示工件的曲率半径 PAGEREF _Toc13550431 h 35
3.3.3 工件的斜度分析(拔模角度分析) PAGEREF _Toc13550432 h 37
3.3.4 工件高度分析 PAGEREF _Toc13550433 h 38
3.3.5 显示工件平面的位置 PAGEREF _Toc13550434 h 38
第 4 章 建立加工模型的3D 指令 PAGEREF _Toc13550435 h 39
4.1 分割曲面 / 公模母模分割 PAGEREF _Toc13550436 h 39
4.1.1 曲面分割功能的相关信息 PAGEREF _Toc13550437 h 41
4.2 计算分模线功能 PAGEREF _Toc13550438 h 42
4.2.1 沿着Z 轴建立分模线 PAGEREF _Toc13550439 h 42
4.2.2 沿着任意轴向建立分模线 PAGEREF _Toc13550440 h 43
4.2.3 建立分模线的方法与限制条件 PAGEREF _Toc13550441 h 44
4.3 建立分模面与重建曲面边界 PAGEREF _Toc13550442 h 45
4.4 建立电极 PAGEREF _Toc13550443 h 51
4.4.1 修剪曲面产生电极图 PAGEREF _Toc13550444 h 51
4.5 建立入子 PAGEREF _Toc13550445 h 55
4.6 产生2D电极图(三视图) PAGEREF _Toc13550446 h 57
4.7 建立素材框 PAGEREF _Toc13550447 h 59
4.8 NURBS 曲面如何运用在公母模的分模面 PAGEREF _Toc13550448 h 61
4.8.1 多断面线与多引导线建立NURBS 曲面 PAGEREF _Toc13550449 h 61
4.8.2 相切建立相切延伸的NURBS 曲面 PAGEREF _Toc13550450 h 65
4.8.3 曲面溶接 PAGEREF _Toc13550451 h 67
4.8.4 多边型的曲面角落溶接 PAGEREF _Toc13550452 h 69
4.9 动态曲面截除及编辑 PAGEREF _Toc13550453 h 71
4.9.1 利用曲线或边缘截除曲面 PAGEREF _Toc13550454 h 71
4.9.2 沿着分割线相切方向截除曲面 PAGEREF _Toc13550455 h 73
4.9.3 沿着曲面的 'U' 方向或 'V' 方向修剪曲面 PAGEREF _Toc13550456 h 74
4.9.4 完成相切延伸的修剪 PAGEREF _Toc13550457 h 75
4.10 建立圆角 PAGEREF _Toc13550458 h 77
第 5 章 2D 绘图指令 PAGEREF _Toc13550459 h 83
5.1 冷却水路绘制 PAGEREF _Toc13550460 h 83
5.2 绘制断面线 PAGEREF _Toc13550461 h 86
5.2.1 断面线过工作平面 PAGEREF _Toc13550462 h 86
5.2.2 多重断面线 PAGEREF _Toc13550463 h 89
5.2.3 展开断面线 PAGEREF _Toc13550464 h 91
1.1 开始使用WorkNC-CAD PAGEREF _Toc13550388 h 1
1.2 如何使用这本手册 PAGEREF _Toc13550389 h 2
第 2 章 基本功能与操作方式 PAGEREF _Toc13550390 h 3
2.1 图形接口 PAGEREF _Toc13550391 h 3
2.1.1 上方的工具列 PAGEREF _Toc13550392 h 4
2.1.2 CAD 功能工具列 PAGEREF _Toc13550393 h 6
2.1.3 使用者提示区 PAGEREF _Toc13550394 h 8
2.1.4 显示鼠标指针位置 PAGEREF _Toc13550395 h 8
2.2 WorkNC-CAD 线上提示 PAGEREF _Toc13550396 h 9
2.3 指令操作模式 PAGEREF _Toc13550397 h 10
2.4 对象锁点模式 PAGEREF _Toc13550398 h 10
2.4.1 单一锁点模式 PAGEREF _Toc13550399 h 11
2.4.2 复选模式 PAGEREF _Toc13550400 h 12
2.5 工作平面与动态的网格点 PAGEREF _Toc13550401 h 14
2.6 输入坐标 PAGEREF _Toc13550402 h 19
2.6.1 绝对坐标 PAGEREF _Toc13550403 h 19
2.6.2 相对坐标 PAGEREF _Toc13550404 h 19
2.6.3 绝对极坐标 PAGEREF _Toc13550405 h 19
2.6.4 相对极坐标 PAGEREF _Toc13550406 h 20
2.7 选择模式 PAGEREF _Toc13550407 h 20
2.7.1 直接点选图素 PAGEREF _Toc13550408 h 20
2.7.2 单一图素的选取或不选取 PAGEREF _Toc13550409 h 21
2.7.3 同时选取多个图素 PAGEREF _Toc13550410 h 22
2.7.4 选取过滤器 PAGEREF _Toc13550411 h 23
2.8 快速键 PAGEREF _Toc13550412 h 25
2.8.1 显示快速键 PAGEREF _Toc13550413 h 25
2.8.2 锁点模式 PAGEREF _Toc13550414 h 25
2.8.3 水平 / 垂直 锁定 PAGEREF _Toc13550415 h 26
2.8.4 切换开关 PAGEREF _Toc13550416 h 26
2.8.5 观测窗口 PAGEREF _Toc13550417 h 26
2.8.6 坐标输入 PAGEREF _Toc13550418 h 26
2.8.7 功能键 PAGEREF
_Toc13550419 h 28
第 3 章 图形观测与分析 PAGEREF _Toc13550420 h 29
3.1 动态旋转、动态缩放与动态平移 (线架构模式) PAGEREF _Toc13550421 h 30
3.1.1 动态旋转: PAGEREF _Toc13550422 h 30
3.1.2 动态缩放: PAGEREF _Toc13550423 h 30
3.1.3 动态平移: PAGEREF _Toc13550424 h 30
3.2 动态旋转、动态缩放与动态平移 (涂彩模式) PAGEREF _Toc13550425 h 31
3.2.1 动态旋转: PAGEREF _Toc13550426 h 31
3.2.2 动态缩放: PAGEREF _Toc13550427 h 31
3.2.3 动态平移: PAGEREF _Toc13550428 h 31
3.3 工件几何形状分析 PAGEREF _Toc13550429 h 32
3.3.1 动态断面 PAGEREF _Toc13550430 h 32
3.3.2 显示工件的曲率半径 PAGEREF _Toc13550431 h 35
3.3.3 工件的斜度分析(拔模角度分析) PAGEREF _Toc13550432 h 37
3.3.4 工件高度分析 PAGEREF _Toc13550433 h 38
3.3.5 显示工件平面的位置 PAGEREF _Toc13550434 h 38
第 4 章 建立加工模型的3D 指令 PAGEREF _Toc13550435 h 39
4.1 分割曲面 / 公模母模分割 PAGEREF _Toc13550436 h 39
4.1.1 曲面分割功能的相关信息 PAGEREF _Toc13550437 h 41
4.2 计算分模线功能 PAGEREF _Toc13550438 h 42
4.2.1 沿着Z 轴建立分模线 PAGEREF _Toc13550439 h 42
4.2.2 沿着任意轴向建立分模线 PAGEREF _Toc13550440 h 43
4.2.3 建立分模线的方法与限制条件 PAGEREF _Toc13550441 h 44
4.3 建立分模面与重建曲面边界 PAGEREF _Toc13550442 h 45
4.4 建立电极 PAGEREF _Toc13550443 h 51
4.4.1 修剪曲面产生电极图 PAGEREF _Toc13550444 h 51
4.5 建立入子 PAGEREF _Toc13550445 h 55
4.6 产生2D电极图(三视图) PAGEREF _Toc13550446 h 57
4.7 建立素材框 PAGEREF _Toc13550447 h 59
4.8 NURBS 曲面如何运用在公母模的分模面 PAGEREF _Toc13550448 h 61
4.8.1 多断面线与多引导线建立NURBS 曲面 PAGEREF _Toc13550449 h 61
4.8.2 相切建立相切延伸的NURBS 曲面 PAGEREF _Toc13550450 h 65
4.8.3 曲面溶接 PAGEREF _Toc13550451 h 67
4.8.4 多边型的曲面角落溶接 PAGEREF _Toc13550452 h 69
4.9 动态曲面截除及编辑 PAGEREF _Toc13550453 h 71
4.9.1 利用曲线或边缘截除曲面 PAGEREF _Toc13550454 h 71
4.9.2 沿着分割线相切方向截除曲面 PAGEREF _Toc13550455 h 73
4.9.3 沿着曲面的 'U' 方向或 'V' 方向修剪曲面 PAGEREF _Toc13550456 h 74
4.9.4 完成相切延伸的修剪 PAGEREF _Toc13550457 h 75
4.10 建立圆角 PAGEREF _Toc13550458 h 77
第 5 章 2D 绘图指令 PAGEREF _Toc13550459 h 83
5.1 冷却水路绘制 PAGEREF _Toc13550460 h 83
5.2 绘制断面线 PAGEREF _Toc13550461 h 86
5.2.1 断面线过工作平面 PAGEREF _Toc13550462 h 86
5.2.2 多重断面线 PAGEREF _Toc13550463 h 89
5.2.3 展开断面线 PAGEREF _Toc13550464 h 91
第一章 简介
1.1 开始使用WorkNC-CAD
WorkNC-CAD 使用的是Microsoft®的 Windows®使用接口,他的操作方式是遵循Windows®的基本操作规范,让使者能够快速而容易的使用WorkNC-CAD, 有关于执行程序、移动复制目录、开启旧文件新文件、变更窗口尺寸、储存档案…均遵循Windows®的基本操作规范。其它的指令也依照一般CAD 系统的操作方式,如放大,图素…。
WorkNC-CAD 主要是针对模具的加工与制造所设计的系统。
WorkNC-CAD 是一个曲面的模型,换言之, WorkNC-CAD 不像一般市场上其它的 CAD 系统锁定在产品的开发与设计,而它比较重要的目标是如何让你快速的产NC加工所需要的资料。
有鉴于模具的设计制造的纳期不断的缩短,设计者必须在制造与设计之间取得平衡,所以CAD系统必须提供弹性而且自动的功能,才能缩短重复而且繁琐的资料准备步骤。WorkNC-CAD 的使用者在开始作业之前不需要担心资料是曲面或者是实体…在加工的过程随时可以激活WorkNC-CAD,让模具加工人员可以更具弹性的使用这个软件。
一般模具设计的一些常用指令、操作繁复重复性的动作,或者是专用的指令,WorkNC-CAD 在这些地方提供了许多的解决方案,目的在于缩短模具的设计与制造时间。这本手册并没有提供非常复杂的模具设具范例,仅提供一些基本常用的功能介绍,让使用者可以快速的体会到WorkNC-CAD 与一般标准的CAD 系统有何差异。(例如︰自动拆模,自动拆电极,3D的状态尺寸标示…) 。
你不一定要依照顺序一步一步读完这本手册,你随时可以跳到下一章节或下一步骤,开启相关的档案作练习。
1.2 如何使用这本手册
当WorkNC-CAD要求你点选菜单时,指令的部分用较粗的字体显示,而这个符号 “>” 指的是变更指令到下一层。这个符号 “>>” 指的是再变更指令到下一层。
例如:
绘图 > 自由曲线 >> 桥接自由曲线:
请点选 绘图 菜单,再点选 自由曲线 菜单,再点选 桥接自由曲线。
所有的点选图素指的是用鼠标的左键点选图素,除非有特别的状况另外作说明。
点选右键指的是按鼠标的右键一次。
基本功能与操作方式
这个章节的范例,目的在于让你熟悉图形的观测方式与如何在空间中移动与准确的选取对象…等功能。
请直接在桌面点选图标 进入 WorkNC-CAD 。 进入 WorkNC-CAD 。
1.3 图形接口
在下图,你可以看到WorkNC-CAD 主窗口的几个重要区域。
  
1.3.1 上方的工具列
在这个工具列你可以发现一般常用的指令与图层管理工具。

|
指令
|
|
功能
|
|
|
|
|
|

|
|
开新档案。
|
|

|
|
开启旧档案。
这个指令除了可以开启 XDW ( WorkNC-CAD 的格式 ),也可以直接开启DXF格式 (R10到 2000)﹔ DWG格式 (R10到2000 )与 IGES格式。
|
|

|
|
储存档案。
|
|

|
|
打印档案。
|
|

|
|
鼠标左键 Undo ﹔鼠标右键 Redo。
|
|

|
|
鼠标左键显示或隐藏格子点,鼠标右键显示格子点参数设定表。
|
|

|
|
显示图档内,图层所包含的图素信息。
|
|

|
|
隐藏图素。
|
|

|
|
切换隐藏图素。
|
|

|
|
工作平面切换键 (XY, YZ, XZ) 。
|
|

|
|
选择与建立坐标系统 ﹕ (U) 使用者自订坐标系统 ﹔ (W)工件坐标系统。
|
|

|
|
观测视角切换键。
|
|

|
|
画面重新显示。
|

|
指令
|
|
功能
|
|
|
|
|
|

|
|
充满画面。
|
|

|
|
局部放大。
|
|

|
|
OpenGL 几何图形分析工具。
|
|

|
|
OpenGL 涂彩与线架构切换键。
|
|

|
|
图素选取过滤器。
|
|

|
|
图层管理工具。
|
|

|
|
线型与线宽设定。
|
|

|
|
线型颜色设定。
|
|

|
|
工作图层设定。
|
|

|
|
锁点模式设定。
|
|

|
|
功能提示。
|
1.3.2
CAD 功能工具列
在显示区域的左边你可以找到所有WorkNC-CAD重要的功能。
(系统内定只有在显示区域的左边,显示一列的功能) 。
依照功能的特性,将图标分类并排列成一个群组。 (例如 ﹕建立直线﹑圆与曲面﹑ …) 。

当你用鼠标左键点选一个图标,并将鼠标指针暂停在图标上方不要松手,大约0.5秒,你会发现弹出另一个子功能选单,而选单内则包含了所有相同类型的其它功能。
请继续保持鼠标左键不要松手,并将鼠标指针移动到你要选取的功能,在松开鼠标左键表示完成指令的选取。
WorkNC-CAD所有的指令都是连续的形式,换言之,每一个功能都是自行重复连续的执行。 (当你完成或者要中断执行任何指令,请按键盘的 Esc 键) 。
当你点选任一指令的图标,该图标会自动的排列到最左边的工具列。
|
指令
|
|
功能
|
|
|
|
|
|

|
|
建立直线。
|
|

|
|
建立圆与圆弧。
|
|

|
|
建立 NURBS 曲线。
|
|

|
|
尺寸标注。
|
|
指令
|
|
功能
|
|
|
|
|
|

|
|
输入文字。
|
|

|
|
零件库。
|
|

|
|
移动。
|
|

|
|
复制。
|
|

|
|
缩放。
|
|

|
|
群组/炸开群组。
|
|

|
|
偏位。
|
|

|
|
曲线。
|
|

|
|
曲面。
|
|

|
|
NURBS 曲面。
|
|

|
|
修剪曲面。
|
|

|
|
模具设计功能。
|
|

|
|
变更属性。
|
|

|
|
炸开。
|
|

|
|
图素内容。
|
1.3.3 使用者提示区
在这个区域 WorkNC-CAD 将以问答式的方式,提示使用者针对点选的功能,输入相关的数值或点选其它的功能。
当 WorkNC-CAD 提示使用者输入相关的数值时,会出现内定的数值,如果你不想变更,你可以直接按 键盘的Enter键。
如果你不想用重复点选指令的方式,而想要在指令中断后,继续使用之前用过的指令,你可以直接在使用者输入栏内输入指令称,或者在右侧点选三角形,用下拉式的方式点选之前用过的指令,然后按键盘的 Enter键。

1.3.4 显示鼠标指针位置
在这个区域 WorkNC-CAD 将显示鼠标的指针位置 X, Y 与 Z 。这些坐标是可以分别被『锁定』的。在下图中所示︰Z坐标被『锁定』在0.00,而X与Y则是可以在空间任意点选。
你可以任意的点选X,Y,Z『锁定』鼠标的指针移动的方向。
注意﹕F11 『解除』所有的坐标『锁定』。
F5 ,F6 ,F7则分别『锁定』与『解除』X,Y,Z 的指针移动的方向。

1.4 WorkNC-CAD 线上提示
WorkNC-CAD具有使用中的功能快速的线上提示功能,这个线上提示功能可以让使用者得知目前选取的指令的相关讯息、操作的流程与步骤。你只要将鼠标指针移动到提示功能上方就可以轻易的得到相关提示。
 下图所示的则是『两点定一直线』的功能提示﹕ 下图所示的则是『两点定一直线』的功能提示﹕
1.5 指令操作模式
WorkNC-CAD所有相关编辑、移动或者是复制…等,相关功能的操作方式与步骤都是相同的﹕
1. 点选指令图标或者在下拉式菜单中点选指令。
2. 点选你要操作的图素。
3. 输入数值或用鼠标指针直接点选位置。
4. 如果有需要,再点选其它的相关图素。
然后这个功能会以连续的模式重复的执行。
注意﹕你随时都可以用键盘的Esc 键,中断任何执行中的功能,而这个被中断执行的功能会自动再执行,然后停在最初的提示状态。
1.6 对象锁点模式
你可以要求 WorkNC-CAD 准确的搜寻或计算图形中的特定位置。而这个锁点模式则是让你可以立刻而且准确的将鼠标指针移动到指定的位置。
当你第一次进入 WorkNC-CAD 时,这个功能并未激活。换言之,你可以任意的点选不特定的位置。
用鼠标指针点选 。将开启锁点模式窗口,窗口将显示相关的锁点功能。 。将开启锁点模式窗口,窗口将显示相关的锁点功能。
锁点模式共区分有两个不同的选取方式 (单一锁点与复选锁点模式) 供使用者选取。
 
1.6.1 单一锁点模式
WorkNC-CAD 提供单一的锁点模式, 请先点选 ,然后再点选你想要的锁点模式。例如︰端点(E),中点(M) ,圆心(C)。你也可以直接用键盘的快速键来切换锁点模式。你并不一定要先开启锁点模式设定窗口,可以直接用键盘来切换锁点模式 。 ,然后再点选你想要的锁点模式。例如︰端点(E),中点(M) ,圆心(C)。你也可以直接用键盘的快速键来切换锁点模式。你并不一定要先开启锁点模式设定窗口,可以直接用键盘来切换锁点模式 。
E > 端点(E) 模式
 M >中点(M) 模式 M >中点(M) 模式
其它快速键:
N > 最近点(N)
Q >圆弧四分点(Q)
C >圆心(C)
I >交叉点(I)
F >推论交叉点(F) (图素不必交叉,经由计算可得理论的交叉点)
T > 相切点(T)
D > 垂直点(D)
1.6.2 复选模式
点选 复选锁点模式,你可以同时点选几个不同的锁点模式。 复选锁点模式,你可以同时点选几个不同的锁点模式。
当你点选复选锁点模式时,建议你要点选属性不同的锁点模式,并配合鼠标的指针位置,同时点选过多的锁点模式有可能造成系统辨识上的错误。
在下图所示,锁点模式在端点(E),中点(M) ,圆心(C) ,但是你鼠标的指针位置很显然指的是端点(E) 。
在下图所示,锁点模式在端点(E),中点(M) ,圆心(C) ,但是你鼠标的指针位置移动到曲线的上方,锁点模式自动切换到中点(M) 。
注意: 你可以直接利用相关的快速键,暂时将锁点模式切换到单一锁点或增加锁点模式。
 例如 : 例如 :
当锁点模式设定在复选锁点模式,锁点模式在端点(E),中点(M) ,圆心(C) ,在你还没有点选对象之前,你可以直接按键盘的『I』键,虽然你目前的锁点模式并没有交叉点,锁点模式仍会切换到交叉点锁点模式。
1.7 工作平面与动态的网格点
工作平面的位置是用网格点作为显示的依据,当你点选图素时,工作平面会跟着点选的位置移动(或者是直接按鼠标中间的滚轮再配合锁点模式),网格点的中心则是当你需要切换工作平面的方向时,固定不动的点 。

你所绘制的图素将出现在网格面所定义的工作平面上。
|
指令
|
|
功能
|
|
|
|
|
|

|
|
重复点选可以显示与隐藏网格点
|
|

|
|
直接按 [F10],网格点会依序切换不同的工作面方向。
|

所有绘制的图素都在现行的网格工作平面上,你可以按住键盘的“H”或 “V” 锁定鼠标移动的方向为水平(H)或垂直(V)。
所有的功能都可以用键盘的“H”或 “V”锁定鼠标移动的方向为水平(H)或垂直(V) 。(如建立,移动,复制,编辑…等功能) 。
WorkNC-CAD 系统的标准内定规划是开启网格面,这个网格面一般都会随着鼠标点选的位置移动,并平行于工作平面,换言之,网格面是在提醒你目前工作面的方向与位置,你可以用(F10)来切换旋转现行工作面的方向。
在锁定模式下,按住键盘的“H”或 “V” 锁定鼠标移动的方向为水平(H)或垂直(V)将被优先执行,而水平(H)或垂直(V)方向则是依照现行工作面的提示方向所决定 。
这种锁定的方式可以用在参考其它图素的作标位置,因为这个时候系统只会抓取水平(H)或垂直(V)的数值。(依照你按住键盘的“H”或 “V”
) 。
范例 1
开启档案, 点选开启旧档 ,将出现下列窗口: ,将出现下列窗口:

1. 点选 T00lines.xdw,然后按  。 。
2. 在窗口的左上方,点选图像  (两点定一直线) 。 (两点定一直线) 。
3. 按住键盘的E 键,将锁点模式定在端点。
4.
点选第一个点,(请依照图标,点在水平直线的端点位置)。
5. 按键盘的F10将工作平面切换到 ZY 平面,然后按住键盘的 V 键。
6. 接下来请将鼠标指针移动到接近黑色垂直线的端点,点选该参考直线 。
当你点选该参考直线的端点之后,将会画出一条直线,而该直线长度则刚好等于参考直线的长度,这是因为你之前按住键盘的 V 键,锁点模式为垂直。
这个操作方式可以参考任何图素,移动的方向与工作平面的形式。
(世界坐标World 一般指的固定方向的工作平面,使用者自订坐标User可以自订任意方向的工作平面)。
范例 2
接下来我们要画一个圆形,而圆形的半径要等于垂直线的长度。
1.
请在上方的工具列点选 Undo 功能键一次,刚才画的直线消失,回到之前的图形。 Undo 功能键一次,刚才画的直线消失,回到之前的图形。
2. 在窗口的左上方,点选图像 (建立圆形,输入圆心与半径或直接点选位置)。 (建立圆形,输入圆心与半径或直接点选位置)。
3. 按住键盘的 V 键,锁点模式为垂直,然后将鼠标指针移动到接近黑色垂直线的端点。
4. 点选该参考直线上方的端点。
1.8 输入坐标
WorkNC-CAD 的坐标输入形式可以让使用者直接输入︰绝对坐标,相对坐标,绝对极坐标,相对极坐标。
输入的原理则是依照笛卡儿直角坐标系统。
1.8.1 绝对坐标
在输入栏内输入三个用逗号『,』分开的数字。
例如 :
输入 25.10,15.90,0.00 然后按 Enter键,鼠标的指针移动到绝对坐标的 X25.10, Y15.90,Z0.00。
你也可以依照需要输入代表坐标方向的字母,如X。
例如:
输入 X25, 然后按Ente键,鼠标的指针移动到绝对坐标的X25,Y0.00,Z0.00。
如果你每次只要输入一个数字,请你必须在数字之前加入代表坐标方向的字母。
1.8.2 相对坐标
如果你要用相对模式输入坐标,只要在绝对坐标的的前面加入R。
例如:
R25.00,0,0 移动鼠标的指针相对于最后一点,在X方向移动 25 mm 。
RX25在X方向移动 25 mm 。
RZ-20在Z方向移动–20 mm。
1.8.3 绝对极坐标
如果你要用绝对极坐标模式输入坐标,只要在坐标的的前面加入P,输入的数值代表长度与角度。
例如:
P25.00,45 在45°方向移动鼠标的指针25 mm。
P100,-90 在-90°方向移动鼠标的指针100 mm 。
1.8.4 相对极坐标
如果你要用相对极坐标模式输入坐标,只要在坐标的的前面加入RP,输入的数值代表长度与角度。
例如:
RP25.00, 45 移动鼠标的指针,相对于最后一点,在45°方向移动鼠标的指针25 mm。
RP100, -90 移动鼠标的指针,相对于最后一点,在-90°方向移动鼠标的指针100 mm 。
1.9 选择模式
如果 WorkNC-CAD 要求你作图素的选择时,你可以透过下列几个方式做选取的动作。
1.9.1 直接点选图素
当鼠标指针移动到图素上方时,该图素会自动变更颜色,表示该图素即将被选取(预选),当你用鼠标左键选取确认之后,被选取的图素会自动再变更为其它颜色表示该图素已经被选取。

你可以继续点选增加选取的图素,或重复点选同一图素表示放弃已选取的图素 。
按鼠标右键表示结束选取的动作。
1.9.2 单一图素的选取或不选取
当你点选图素时,如果几个图素同时出现,或重叠在指针选取框之下,将会出现下图所示的两个选取对话框的其中一个,让你可以正确的选取你要的图素。
 
至于要出现哪一个选取对话框,可以经由 工具 > 属性设定 >> 效能选项 >>> 自动选取像素数量 对话框中设定。
如果现下图所示的对话框,在对话框上下移动鼠标指针,图素会变更预选颜色,当你在左边的小方框内点选会出现打勾的符号,表示图素已经被选取,没有出现打勾符号的表示尚未被选取,左边的小方框是用来确认图素是否已经选取。
注意 : 你每一次只可以点选或取消点选一个图素。
如果现下图所示的对话框选:

1. 绿色的打勾符号表示确认选取预选的图素。
2. 红色的打叉符号表示取消选取的图素。
3. 蓝色的箭头符号表示变更选取预选的图素。
1.9.3 同时选取多个图素
这个指令让使用者可以自行定义选取图素的区域。
请用鼠标在画面上没有图素的适当位置,点选第一个点,定义区域的第一个角落,然后再按住鼠标左键,将鼠标指针拖曳到区域的对角。
如果这个选取的区域是拖曳鼠标指针由左下角拖曳到右上角,只有 完全在这个区域内的图素会被选取。(框选的方框用实线表示,如下图所示︰)

如果这个选取的区域是拖曳鼠标指针由右上角拖曳到左下角,只要被这个区域框选到图素 会被选取。(框选的方框用虚线表示,如下图所示︰)

1.9.4  选取过滤器 选取过滤器
在任何的选取模式下,你都可以点选在上方工具列的选取过滤器,或者直接按键盘的快速键S。
接下来将解释 选取过滤器 如何 让使用者可以选取或者不选取图素。
选取模式
完全进入选取矩形: 拖曳鼠标指针由左下角拖曳到右上角,被框选的图素必须完全进入选取的矩形框内。
接触到选取矩形框: 拖曳鼠标指针由右上角拖曳到左下角,被框选的图素只要被选取的矩形框接触到的图素。
完全进入选取多边形: 被框选的图素必须完全进入选取的多边形框内。(鼠标右键结束多边型选取)
接触到选取多边形: 被框选的图素只要被选取的矩形多边形框内接触到的图素。(鼠标右键结束多边型选取)
选取的图素类型
全部: 选取所有类型的图素。
曲线: 只选取 曲线、 直线、圆、圆弧…。
尺寸: 只选取尺寸。
充满: 只选取充满。
群组: 只选取群组图素。
剖面线: 只选取剖面线。
曲面: 只选取曲面。
零件库: 只选取零件库。
文字: 只选取文字。
点: 只选取点。
图素属性过滤器
图层: 如果所有图层的属性没有开启,你只可以选取图层属性栏内相同图层的图素。
颜色: 如果所有颜色的属性没有开启,你只可以选取颜色属性栏内相同颜色的图素。
线型: 如果所有线型的属性没有开启,你只可以选取线型属性栏内相同线型的图素。
增加 / 移除 最后产生的图素
你只要点选最后增加键 即可。 即可。
注意: 当你在操作复杂的图形而且需要复选图素时,上述的选取过滤功能是非常有效的工具。
例如: 你想要在一个多边型的范围内。选取所有的红色,虚线,的曲线。
你可以将选择窗口开启,放在窗口的角落,设定不同的条件,重复多次的选取你要选取的图素。
例如: 先选红色的线,然后再加选绿色的其它图素。
例如: 先选取所有的图素,然后再移除所有的绿色图素。(除了绿色的图素外,所有的图素都被选取)
1.10 快速键
1.10.1 显示快速键
|
鼠标右键*
|
动态平移
|
|
Ctrl +鼠标右键*
|
动态缩放
|
|
Shift +鼠标右键*
|
动态旋转
|
|
空格键
|
鼠标指针位置实时放大
|
|
快速点空格键
|
画面重新显示
|
1.10.2 锁点模式
|
|
弧或圆相切
|
|
C
|
弧或圆的圆心
|
|
D
|
垂直 (直线)
|
|
E
|
直线的端点或圆的圆心
|
|
F
|
推论的交叉点
|
|
G
|
显示并锁定网格点
|
|
I
|
交叉点
|
|
M
|
中点
|
|
N
|
最近点
|
|
O
|
关闭锁点模式
|
|
Q
|
四分点: 圆的四个特殊位置 (0°, 90°, 180°, 270°)
|
|
T
|
弧或圆相切
|
1.10.3 水平 / 垂直 锁定
|
按住H
|
鼠标指针水平锁定
|
|
按住V
|
鼠标指针垂直锁定
|
1.10.4 切换开关
|
U
|
切换尺寸文字放置的位置(中央或指针位置)
|
|
W
|
所有图层全开或全关
|
|
S
|
显示选取模式对话框
|
|
Tab
|
在尺寸标示模式,显示尺寸参数窗口
|
1.10.5 观测窗口
|
Ctrl + Tab
|
再多窗口模式,切换现行工作窗口
|
|
Ctrl + R
|
右侧视图
|
|
Ctrl + L
|
左侧视图
|
|
Ctrl + I
|
等角图
|
|
Ctrl + B
|
底面视图
|
|
Ctrl + T
|
上视图
|
1.10.6 坐标输入
|
输入数值
|
WorkNC-CAD的意义
|
|
绝对坐标
|
|
|
0,0,0
|
X=0.00 Y=0.00 Z=0.00
|
|
X0
|
X=0.00 Y=0.00 Z=0.00
|
|
Y0
|
X=0.00 Y=0.00 Z=0.00
|
|
Z10
|
X=0.00 Y=0.00 Z=10.00
|
|
0, 12.5, 0
|
X=0.00 Y=12.50 Z=0.00
|
|
X12.25
|
X=12.25 Y=0.00 Z=0.00
|
|
Y53.5
|
X=0.00 Y=53.50 Z=0.00
|
|
Z120
|
X=0.00 Y=0.00 Z=120.00
|
|
相对坐标
(R, 或 r )
|
|
|
RX25
|
相对 : X 25.00, Y 0.00,
Z 0.00
|
|
RY12.5
|
相对 : X 0.00, Y 12.50,
Z 0.00
|
|
RZ-5.3
|
相对 : X 0.00, Y 0.00,
Z -5.30
|
|
R0,25.6,12
|
相对 : X 0.00, Y 25.60, Z 12.00
|
|
R120,0,56
|
相对 : X 120.00, Y 0.00, Z 56.00
|
|
输入数值
|
WorkNC-CAD的意义
|
|
极坐标 (P)
|
|
|
P100.25,45
|
绝对极坐标 长度 100.25 角度 45°
|
|
P50,-45
|
绝对极坐标 长度50 .00角度-45°
|
|
PR100,30
|
绝对极坐标 长度100.00角度30°
|
|
RP25,100
|
绝对极坐标 长度25.00角度100°
|
|
工作面切换
|
|
|
Z=10
|
工作面切换到XY 平面位置在Z10.00
|
|
X=25
|
工作面切换到YZ 平面位置在X25.00
|
|
Y=25
|
工作面切换到XZ 平面位置在Y25.00
|
|
RZ=10
|
工作面切换到XY, 然后再移动 Z=10.00
|
|
RX=-20
|
工作面切换到YZ, 然后再移动X=-20.00
|
|
RY=30
|
工作面切换到XZ, 然后再移动 Y = 10.00
|
|
R=25
|
移动工作面25.00
|
|
R=-55
|
移动工作面 -55.00
|
1.10.7 功能键
|
功能键
|
指令
|
|
F1
|
|
|
F2
|
输入 并锁定X 坐标
|
|
F3
|
输入 并锁定Y坐标
|
|
F4
|
输入 并锁定Z坐标
|
|
F5
|
锁定X 坐标切换开关
|
|
F6
|
锁定Y坐标切换开关
|
|
F7
|
锁定Z坐标切换开关
|
|
F8
|
|
|
F9
|
|
|
F10
|
切换工作面 XY, ZY, XZ
|
|
F11
|
解除所有坐标锁定
|
|
F12
|
零件在工作面旋转15°
|
图形观测与分析
之前的相关规定已经解释完毕,从现在开始我们要开启图档作实际的操作练习。
1. 开启档案, 点选开启旧档 ,将出现下列窗口: ,将出现下列窗口:

2. 点选 T01visual.xdw,然后按  。 。
WorkNC-CAD 画面出现如下图所示的工件

1.11 动态旋转、动态缩放与动态平移 (线架构模式)
你可以利用快速键,在不同的方向观测工件的形状。
1.11.1 动态旋转:
快速键:[SHIFT] +鼠标右键。
按住键盘的 [SHIFT] 键与鼠标右键,工件将随着鼠标指针旋转。
注意: 一般工件是依照窗口的中心点任意旋转(鼠标指针  ),当鼠标指针移动到工件的外围 (鼠标指针 ),当鼠标指针移动到工件的外围 (鼠标指针  ),工件是依照垂直窗口的中心轴任意旋转。 ),工件是依照垂直窗口的中心轴任意旋转。
1.11.2 动态缩放:
快速键: [CTRL] +鼠标右键。
按住键盘的[CTRL] 键与鼠标右键,工件将随着鼠标指针的移动动态的放大与缩小。
1.11.3 动态平移:
快速键: 鼠标右键。
按住鼠标右键,工件将随着鼠标的指针动态移动。
1.12 动态旋转、动态缩放与动态平移 (涂彩模式)
请在上方的工具列点选涂彩工具  。 。
经过计算之后工件将以涂彩的模式出现在画面。(在计算的过程在画面将出现计算完成百分比窗口,只有在第一次涂彩时会出现计算完成百分比窗口) 。

在线架构有关观测的所有快速键,在图彩模式下依然可以使用。
1.12.1 动态旋转:
快速键:[SHIFT] +鼠标右键。
1.12.2 动态缩放:
快速键: [CTRL] +鼠标右键。
1.12.3 动态平移:
快速键: 鼠标右键。
1.13 工件几何形状分析
请点选工件分析  。 。
将出现下图所示的窗口:

这个窗口出现5个子功能,各自有独立的功能与参数,点选子功能上方的图标表示开始执行该子功能。
1.13.1 动态断面
WorkNC-CAD 让你用工作面,对工件作剖切的观测,剖切面的一边用途彩模式显示,另一边则是用透明模式显示,而剖切的断面则是用红色显示。
请点选动态断面 。 。
计算完成 ,(计算的时间是依照你的计算机运算的速度来作决定) WorkNC-CAD将显示工作面对工件所作的剖切的断面。如下图所示:

1. 你可以直接按键盘的 [F10],或 点选工作平面切换键  ,经由工作平面的切换 得到不同的剖切断面,如下图所示: ,经由工作平面的切换 得到不同的剖切断面,如下图所示:

2. 请再按键盘的 [F10] 一次 ,或 点选工作平面切换键,将工作平面切换到YZ平面  得到不同的剖切断面,如下图所示: 得到不同的剖切断面,如下图所示:

3. 请按键盘的 [End] 键,切换透明模式显示的部分。

4. 请按键盘的[Ctrl]+ [Page
Up] 或[Ctrl]+[Page Down]键,可以动态的移动作面的位置,或直接滚动鼠标中间的滚轮,换言之,你可以动态观测工件的断面。
如果你想要直接将显示的断面直接变成图素,可以配合5.2的断面功能,得到你需要的剖面图。

1.13.2 显示工件的曲率半径
WorkNC-CAD可以依照工件的曲率半径,透过曲面颜色的变化,让你知道R 角的分布状况。
1. 请输入你要检查的半径数值范围: 最大半径20 mm ;最小半径5 mm 。

2. 然后请点选曲率半径图标  。 。
当完成计算, WorkNC-CAD 将依照你输入的半径,变更工件的涂彩颜色。
半径大于 20 mm用蓝色显示,半径小于 5 mm用红色显示, 半径介于5 mm 到20 mm 用红色到蓝色的渐层色系显示。

3. 利用这个功能你可以很容易的知道特定范围半径的位置。例如︰输入最大半径10 mm,最小半径9.99 mm 。
WorkNC-CAD 用红色显示比半径10 mm小的区域,其它的区域则用蓝色显示整个工件 。

1.13.3 工件的斜度分析(拔模角度分析)
WorkNC-CAD 可以依照工件的斜度变化,透过曲面颜色的改变,让你知道斜度的分布状况,而斜度则是与Z轴(开模方向)作比较。
 
1. 请输入最大角度5°,最小角度4.99°,然后点选拔模角图标 。 。
当WorkNC-CAD 完成计算,工件将如下图所示:

1.13.4 工件高度分析
WorkNC-CAD 可以依照工件的高度用不同的颜色显示工件。
输入工件最高Z60 mm, 最低–30 mm,然后点选高度分析图标 。 。
工件将如下图所示:

1.13.5 显示工件平面的位置
WorkNC-CAD 可以分析并用蓝色显示工件平面的位置,其它不是平面的区域则是用红色显示。请先定义最大的角度误差,然后点选平面分析图标 。 。
工件将如下图所示:

建立加工模型的3D 指令
我们利用一些非常特殊的功能,协助你快速的建立加工模型
1.14 分割曲面 / 公模母模分割
1. 点选涂彩功能  ,或者再重新开启档案 T01visual.xdw再点选涂彩功能。 ,或者再重新开启档案 T01visual.xdw再点选涂彩功能。
工件将如下图所示:

2. 请在上方的主菜单点选 绘图 > 模具设计功能 >> 公母模分割。
3. 或者直接点选左侧工具列的图标 。 。

4. WorkNC-CAD 要求你输入公母模曲面在Z 轴方向的分割距离。请输入0.00。
5. 接着, WorkNC-CAD 要求你选取曲面。请依下图所示由左上角(1)到右下角(2)框选曲面。

WorkNC-CAD 将显示预选的曲面,如下图所示:

6. 按鼠标右键开始执行公母模曲面辨识分割功能。
WorkNC-CAD开始对工件进行分割的动作,将工件区分为上方曲面(母模)与下方曲面(公模)。

1.14.1 曲面分割功能的相关信息
· 曲面分割的z-轴方向是模具的开模方向,换言之,你必须先将工件旋转到正确的开模方向。
· 上方曲面(母模)用水蓝色显示,并自动搬移到Cavity Surfaces(母模)图层 。
· 当 WorkNC-CAD 侦测到没有作拔模斜度的曲面(垂直面) ,该曲面将变更为蓝色,并自动搬移到Vertical(垂直面) 图层 。
· 下方曲面(公模) 用红色显示,并自动搬移到Core-Surfaces (公模) 图层 。
· 当你选用线架构的显示模式时,可以加快曲面分割功能的的处理速度,建议你在作曲面分割功能之前,先由涂彩模式切换到线架构的显示模式。
· WorkNC-CAD 这个曲面分割功能一般可以自动的完成95% 到 98%,部分特殊位置再由工程师手动完成 ,如果你的工件每一个曲面都做了拔模斜度WorkNC-CAD 可以 100% 的自动完成辨识的工作。
1.15 计算分模线功能
1.
请开启档案 T02crv_partline.xdw画面将如下图所示:
1.15.1 沿着Z 轴建立分模线
1. 请点选分模线指令 

2. WorkNC-CAD 要求你在画面点选曲面,点鼠标右键结束曲面选取,并出现建立分模线对话窗口。

3. 请确认点选了 Z axis ,然后点选Execute 。
WorkNC-CAD 自动计算并绘出工件的分模线。

建立的曲线可以用来切割曲面或者建立分模面。
1.15.2 沿着任意轴向建立分模线
再某一些特殊状况,模具的分模方向不一定是+z方向,我们必须依照实际的拆模方向建立分模线(图面上所示的黑色直线) 。
1. 请在建立图层字段内输入Part Line2。
2. 再点选分模线指令  一次。 一次。
3. 在画面点选曲面,点鼠标右键结束曲面选取。
4. 当出现建立分模线对话窗口,请点选 User Axis,然后点选Execute 。。

5. 并确认锁点模式为端点, (锁点模式在右上角的功能键,或直接按键盘的E键) 与模具的分模方向,请点选黑色直线的第一点,再点第二点 。

WorkNC-CAD 将依照你点选的两个点所定义的拆模方向建立分模线。

1.15.3 建立分模线的方法与限制条件
· WorkNC-CAD 建立分模线只用在无法用手动的方式建立时,才需要用建立分模线功能寻找理论上的分模线。
· WorkNC-CAD 的建立分模线功能是无法直接在曲面的边界上产生分模线,也就是说,如果分模线正好在曲面的边界上,你根本不需要使用这个功能就可以建立分模面。
1.16 建立分模面与重建曲面边界
1. 请开启档案 T03srf_partline.xdw画面将如下图所示:

在这个档案中,公模的素材大小已经建立完成(黑色的方框) ,网格点也已经移动到素材的边缘。
2. 请点选分模面指令 

3. 接下来,请依下图所示点选曲面的边界︰

WorkNC-CAD 将你点选的曲面边界投影到工作面上,自动建立分模面,尽管是自动建立分模面,但是你所点选的曲面边界却是由许多的小线段所组成,这个问题一直困扰着使用者建立分模面,一般常出现在不同CAD系统之间的资料转换。
WorkNC-CAD 提供自动解决这个问题的功能。
4. 请在上方的工具列点选 Undo  ,取消之前建立的分模面。 ,取消之前建立的分模面。
5. 请点选重建曲面边界指令

6. WorkNC-CAD 要求你输入连接的限制角度:请输入 15°。
7. 请在画面点选曲面,点鼠标右键结束曲面选取。
WorkNC-CAD 对你所点选的曲面进行边界重建,只要是夹角低于15°的线段都将合并为一条曲线。 这个指令会自动对所有的曲面边界进行重建。
8. 请再点选分模面指令  一次。 一次。
9. 请再点选相同的边界一次,产生与边界一致的分模面。
10. 请再点选其它的边界 (如下图所示红色的部分) 产生其它的分模面。


11. 请你按键盘的 (F10 ) 将工作面切换到 ZX 平面 (如下图所示):

12. 请再点选其它的边界 (如下图所示红色的部分) 产生其它的分模面。
你可以用局部放大的功能 让你更容易点选正确的边界,或者配合鼠标移动的位置与空格键动态的放大你要直接点选的边界。 让你更容易点选正确的边界,或者配合鼠标移动的位置与空格键动态的放大你要直接点选的边界。
得到的结果如下图所示︰

我们要继续完成其它分模面的建立,我们必须先将工作平面移动到公模素材的前方边界。
13. 请将鼠标指针移动到最接近的曲线,然后再按鼠标的中间滚轮,可以直接移动工作平面到特定的位置。 (请先按键盘的E ,将所点模式变更到端点的模式,这样工作平面会移动到你点选曲线的端点)
14. 请你按键盘的 (F10 ) 将工作面切换到 ZY 平面 (如下图所示):
15. 请再点选其它的边界 (如下图所示红色的部分) 产生其它的分模面。

得到的结果如下图所示︰

16. 继续完成其它分模面的建立,再按鼠标的中间滚轮,将工作平面移动到素材的其它角落,请你按键盘的 (F10 ) 将工作面切换到 ZX 平面。
17. 继续完成其它分模面的建立后,请点选图彩模式,得到如下图所示的结果︰

如果想要建构整个素材的外型,可以利用同一方式继续完成素材的外型。
18. 请你按键盘的 (F10 ) 将工作面切换到 XY 平面,继续使用相同的方式建立垂直的壁边。 (这些垂直的壁边有助于表现你的公模的形状,但是这些垂直的壁边在加工时是不需要的) 。

完成公模这些垂直的壁边的建立后,请点选图彩模式,得到如下图所示的结果。

如果你认为建立的转角分模面不是你要的(是平面但是有尖角与折点),在4.8单元会说明如何建立平顺的转角桥接分模面。
1.17 建立电极
接下来我们要练习 WorkNC-CAD 的一个非常重要的功能: 自动拆电极图。
1.17.1 修剪曲面产生电极图
1. 请开启档案 T04electrodes.xdw
这个档案已经事先完成电极外型位置的建立(蓝色的矩形方框)。
2. 请点选电极图标  。 。

3. 请点选最接近你的方框, (如下图标的黑色方框) , 然后点鼠标右键。

出现如下图所示的对话窗口:

在对话窗口:
· WorkNC-CAD 让自动建立电极图层名称,并将自动产生的电极放在你建立电极图层,当然你也可以自行输入电极图层名称(或在 On Active Layer左边的方框打勾,自动产生的电极放在现行的 工作图层)。
· WorkNC-CAD 自动将电极沿着X轴或Y轴(反转)旋转180度,并让自动产生的电极随着你的鼠标指针移动。 (当然你也可以选择不要反转电极或者直接放在原点)
· 电极是沿着Z-方向产生,当然你已可以强制沿着Z+方向产生,你也可以指定电极在Z-方向建立的高度,WorkNC-CAD 自动产生电极框的垂直曲面。
· WorkNC-CAD会自动调整电极的型状,让你可以保留被修剪的曲面,让电极的颜色依照图层的颜色,也可以自动移动电极分模面的高度,你也可以保留被修剪的曲面。
· WorkNC-CAD 会自动量测你所点选的电极框的X 方向与 Y方向的尺寸,让你可以参考电极尺寸,直接输入电极加工素材的尺寸,请输入 30 与30。
· WorkNC-CAD 会自动量测你所点选的电极框的中心与原点的绝对坐标,你可以直接用内定值或视状况调整电极加工素材的中心与原点的绝对坐标,请输入 45 -86。
4. 请在一次确认填入的资料然后按 。 。
WorkNC-CAD 自动产生电极并让随着你的鼠标指针移动,请移动鼠标指针到适当位置,点鼠标左键确认位置。

WorkNC-CAD 自动产生电极与电极的相关尺寸,WorkNC-CAD所产生的尺寸如下图标:
· 电极素材的中心与原点的绝对坐标。
· 电极素材预留量。
· 电极中心与电极素材中心的偏位量(相对坐标)。
· 电极素材的高度。

你可以在开启档案T04electrodes.xdw 练习建立其它的电极。
利用上述的方式,你可以快速的建立几个电极。

1.18 建立入子
1. 开启档案 T05insert.xdw。
这个档案已经事先完成入子外型位置的建立(蓝色的矩形方框)。

2. 请点选电极图标  。 。

3. 请点选蓝色的方框, (如上图标的蓝色方框), 然后点鼠标右键。
出现如下图所示的对话窗口:

这个对话窗口让你定义:
· 建立的入子要放置的图层 。
· 入子是沿着Z+方向产生,当然你已可以强制沿着Z-方向产生。
4. 请在一次确认填入的资料然后按 。 。
WorkNC-CAD 自动建立入子图形,如下图所示:


建立的入子可以让你直接移动到模具的外面。
注意:入子的外型必须是在XY 平面而且是封闭的。
1.19 产生2D电极图(工程图)
这个功能让你可以自动产生电极或者是任何3D工件的工程图。
1. 开启档案 T06drafting.xdw
2. 请点选 。 。

3. 请点选所有的曲面,然后点选鼠标右键出现Surfaces to 2D 的对话窗口。

4. 点选图面产生的形式(在这个范例请点选complete)。
Rapid: 不需要产生虚线或作曲线最佳化。
With Silhouettes: 不管是否产生重复线,如同 rapid 形式,增加工件的侧投影线。
Complete: 计算隐藏线并作曲线最佳化,在设的的公差范围内删除重复线。
5. 点选 Complete 左边的小方框,然后在删除重复线 Delete identical curves 字段内输入 0.02 。
所有相邻曲面的边界只要是在0.02 mm 以内的都会自动简化成只有一条曲线,其它的重复线都将被删除。
6. 点选你要产生的视角, WorkNC-CAD 将依照你点选的视角产生相关的视图。
7. 选择你要放置虚线与视图的图层。
8. 点选 European左边的小方框,依照European的规范产生工程图。
9. 然后点选 。 。

1.20 建立素材框
这个功能依照你点选的曲面自动建立素材框,这个功能对于你需要选用多大的素材进行加工非常有用。
1. 请开启档案 T01visual.xdw如下图所示:

1. 请点选 。 。

2. 请点选所有的曲面,然后点选鼠标右键出现下图所示的对话窗口。

3. 你可以输入新的素材框图层,或接受内定的图层名称,或者直接建立在现行的工作图层。你也可以输入素材框在XYZ方向的偏位量。然后点选 OK。
WorkNC-CAD 自动建立素材框并标示素材尺寸:

1.21 NURBS 曲面如何运用在公母模的分模面
在建立分模面时,特别是在转角的部分需要在作特别的处理。你可以利用以下几个功能,依照存在的图素或建立曲线建立分模面。接下来的章节将对这些功能作介绍 。
1.21.1 多断面线与多引导线建立NURBS 曲面
1. 请开启档案 T07NURBS_surf.xdw如下图所示:

范例 1:
2. 请点选 。 。

这个指令的操作方式如下:
I. 点选曲面经过的断面线,然后点选鼠标右键。
II. 点选第一条引导线,再点选第二条引导线。(如果只有一条引导线,请直接点选鼠标右键结束选取的动作) 。
在范例1:
3. 请点选红色的曲线,然后点选鼠标右键结束断面线的选取的动作。
4. 请点选蓝色曲面的边界,然后再点选绿色曲面的边界。
WorkNC-CAD 由红色的断面线,沿着蓝色曲面的边界引导线与绿色曲面的边界引导线建立曲面。

范例2:
1. 请点选红色的断面曲线,再点选蓝色的断面曲线,然后点选鼠标右键结束断面线的选取的动作。
2. 请点选蓝色曲面的边界,然后再点选绿色曲面的边界。
WorkNC-CAD 由红色的断面线渐变到蓝色的断面线,沿着蓝色曲面的边界引导线与绿色曲面的边界引导线建立曲面。(如下图所示) 。

范例3:
范例3 与范例 1是类似的,不同的是两个曲面并没有共平面。
1. 请点选红色的曲线,然后点选鼠标右键结束断面线的选取的动作。
2. 请点选蓝色曲面的边界,然后再点选绿色曲面的边界。
WorkNC-CAD由红色的断面线,沿着蓝色曲面的边界引导线与绿色曲面的边界引导线建立曲面。

你也可以自行建立顺接的曲线,再建立曲面。
3. 请点选 Undo 键,取消最后建立的曲面。 键,取消最后建立的曲面。
4. 请点选 。 。

5. 请在A处点选蓝色曲面的边界,然后在B处再点选绿色曲面的边界。 (如下图所示) 。

出现两个控制点,你可以拖曳这两个控制点改变曲线相切的状况。
6. 请点选B 处的控制点,并用鼠标拖曳这个控制点。 WorkNC-CAD 将让你用动态的显示模式,拖曳这个影响曲线相切的控制点。
7. 当出现你想要的曲线时,请点鼠标左键确认。
8. 你也可以继续点选A 处的控制点,直到得到你想要桥接的曲线 (如下图所示) 。

9. 请再点选 一次。 一次。
 利用两条断面线与两条引导线建立曲面(如下图所示) 。 利用两条断面线与两条引导线建立曲面(如下图所示) 。

注意:
·  功能适用于平顺的沿着断面与引导线产生曲面(引导线并不需要一定完美的接在断面线上)。 功能适用于平顺的沿着断面与引导线产生曲面(引导线并不需要一定完美的接在断面线上)。
· 最多的断面数量255.
· 最多的引导线数量 2。
· 这个功能可以适用于曲线或曲面边界。
其它范例:
1. 请开启档案 T08NURBS_surf.xdw如下图所示:

2. 请点选 一次。 一次。

.
蓝色的曲线当作断面线,绿色的曲线当作引导线。
3. 建立曲面时,请先点选蓝色的断面线,然后点选鼠标右键结束断面线的选取的动作。
4. 然后再点选绿色的引导线,如果只需要一条引导线,请直接点选鼠标右键结束引导线的选取的动作。
当你依照上述的方式操作,你应该可以得到如下图所示的曲面:

1.21.2 相切建立相切延伸的NURBS 曲面
1. 请开启档案 T09NURBS_surf.xdw如下图所示:

2. 请点选 。 。

3. WorkNC-CAD 要求你输入延伸长度:请输入20。
4. 点选如下图所示的曲面边界位置。

5. 点选鼠标右键结束的选取的动作。
WorkNC-CAD 产生与蓝色曲面相切长度20 mm 的曲面。

6. 请继续点选其它曲面的边界,建立相切的延伸曲面。

1.21.3 曲面溶接
1. 请利用 [SHIFT] + 鼠标右键,将工件旋转到如下图所示的观测方向:

2. 请点选 。 。

3. 在A 处,点选曲面的边界,再点选B 处曲面的边界。
WorkNC-CAD 产生溶接曲面同时产生控制相切的控制点,你可以直接点选控制点调整相切的曲面 。
4. 点选鼠标右键 WorkNC-CAD 建立一个与两曲面相切的溶接曲面。

接着请你继续完成其它的曲面延伸,请你特别留意在画面如下图所示的位置。
请你放大工件仔细观察该处,你应该不难发现延伸曲面相互重叠的问题,而发生错误的位置则是下图所示的蓝色延伸面。

5. 我们必须先删除发生相互重叠延伸曲面。
6. 请按键盘的 Delete 键, 指针的符号由十字变成小方框。
7. 请点选这个蓝色的曲面,再按鼠标的右键,删除该曲面。
8. 请点选 。 。
 . .
9. 请点选蓝色曲面的边界作为断面线,点选鼠标右键结束断面线的选取的动作。
10. 请再点选两个红色曲面的边界线作为引导线。
WorkNC-CAD 依照蓝色曲面的边界作为断面线,与两个红色曲面的边界线作为引导线,建立曲面。

1.21.4 多边型的曲面角落溶接
1. 请开启档案T10NURBS_surf.xdw如下图所示:

2. 请点选 。 。

3. 请依序点选内圈的曲面边界线,点选鼠标右键结束边界线的选取动作。

WorkNC-CAD 自动产生与所有选取边界线曲面相切的溶接曲面,将该处的破洞封闭起来。

1.22 曲面分割及编辑
修剪功能允许我们可以分割及编辑曲面,说明如下:
· 利用一条(或几条)曲线或曲面边缘分割一个(或几个)曲面。
· 利用曲线或曲面边缘分割曲面(按ALT键)。
· 利用曲面的 U 或 V参数来分割曲面(按Ctrl键)。
· 沿着曲线的相切方向延伸分割曲面(按Shift键)。
1.22.1 利用曲线或曲面边缘分割曲面
1. 开启档案 T11Cutter.xdw 显示如下所示 :

2. 请点选 。 。

3. 选择蓝色曲面后鼠标右键确认 (你可以直接用鼠标左键由右上到左下框选曲面)。
4. 再选择绿色曲线后右键确认(你可以直接用鼠标左键由左下到右上框选曲线)。
出现下列的曲线投影对话框,请点选view axis ,然后按ok。(因为目前曲线早已投影并贴合在曲面上) 。

WorkNC-CAD将两个被选曲的曲面分割成为 4 曲面 (参照下图 –我们为了更清楚表示区别将新建立的曲面更改颜色) 。

附记 :
· 我们可以直接选择曲线 (线,,弧,圆,, NURBS, 曲线) 或曲面的边缘。
· 这个范例中,曲线与曲面并无正投影的关系。
·
5. 选择绿线右侧的曲面后,按鼠标右键确认选取图素。
6. 选择红色曲线后,鼠标右键确认选取图素,出现下列的曲线投影对话框︰
如果你需要用曲面的边界作修剪,
请你先按ALT键,再点选曲面的边界

7. 请点z轴 ,然后按ok。(因为目前曲线并未投影并贴合在曲面上) 。结果如下图所示:

1.22.2 沿着分割线相切方向分割曲面
1. 开启档案T12cutter.xdw 显示如下图所示 :

附记 :
· 在此范例中︰分割线一端未与曲面边缘相交。
· 在许多的CAD或CAM系统中此分割线可以被暂时建立,但不能做为分割曲面所用, 该分割线大多在IGES转换中就被忽略处理了,WorkNC 仍旧可以继续处理这种类型的修剪曲面。
· 曲面中的分割线可能会造成 图彩 显示错误。
· 下拉式菜单 修改 >截除/基准 曲面 >> 移除修剪 能自动的移除分割线。
或者依下列步骤你可以继续分割曲面︰
2. 请点选 。 。

3. 选择蓝色曲面后按右键确认。
4. 保持按下 [SHIFT] 键 ,再选择分割线在想要相切延伸的一端。
WorkNC-CAD 将会将分割线相切延伸的分割曲面,如下图所示。

1.22.3 沿着曲面的 'U' 方向或 'V' 方向分割曲面
1. 开启档案 T13Cutter.xdw 显示如下图所示 :

2. 请点选 。 。
 ,并设定对象锁点在端点模式, (使用快速键 E )。 ,并设定对象锁点在端点模式, (使用快速键 E )。
3. 选择蓝色曲面后右键确认
4. 按下 [CTRL] 键, 移动指针接近红色曲面的边缘后,选择一点。
WorkNC-CAD 会通过你的选取点,建立一条虚线(移动鼠标可以变更'U'方向 或 'V'方向的虚线) 。
5. 移动鼠标选择要在 'U'方向 或 'V'方向切割曲面,点选方向后建立分割曲面,如下图所示。

1.22.4 完成相切延伸的分割
分割线在下面的范例中,可以以相切延伸的方式分割曲面。
1.
开启档案 12Cutter.xdw 显示如下图所示 :
2. 请点选 。 。
 ,并设定对象锁点在端点模式, (使用快速键 E )。 ,并设定对象锁点在端点模式, (使用快速键 E )。
3. 选择蓝色曲面按右键鼠标确认,及按 [SHIFT] 键选择分割线后按鼠标右键确认。
WorkNC-CAD 将自动的提供分割线相切延伸至外侧边缘 (见下图) 。
4.
选择在第二个曲面的分割线。
这个功能也可允许相切建立分割线,由曲面的内部至外部延伸分割。 (见下图)
1.23 建立圆角
此功能允许我们在面与面之间建立圆角。
1. 开启档案 T14fillet.xdw 显示如下图所示 :

使用键盘 [SHIFT] +鼠标右键,调整视角及视景如下图所示:

2. 请点选 。 。

显示下列对话框:

在建立倒圆角时,对话框以浮动显示,不会主动关闭。
在对话框的上方有按钮的标题,提示圆角的种类及功能。
Fillet radius 圆角半径输入框,输入要完成的倒圆角半径。
Fillet side 可选择倒圆角要处理的方向。
Minimum 依照点选的曲面相邻的边线,比较选取的曲面的大小,建立最短的倒圆角。

Maximum 依照点选的曲面相邻的边线,比较选取的曲面的大小,建立最长的倒圆角。

Fillet Blend 建立的倒圆面,在最大曲面与最小曲面之间用顺接的方式修剪建立的倒圆面。

Fillet Bevel 建立的倒圆面,在最大曲面与最小曲面之间用对接的方式修剪建立的倒圆面。

下列两项功能,若曲面非正确的结合相交,则此两项功能以灰阶隐藏。

Cut Edges 角落圆角裁剪。

Blend Edges 角落圆角融合。

3. 键入所需的圆角半径为3。
输入完毕后依下列步骤完成。
4. 选择蓝色边缘(曲面相邻的边线)。

WorkNC-CAD会计算两曲面之间的第一个圆角。

5. 点击 Minimum 确定相切曲面边缘:

6. 选择下一个曲面相邻的边线,建立相接的曲面圆角:

7. 重复处理的步骤完成如下图所示:

8. 在上图所建立的曲面圆角在垂直壁边,曲面长度不相切,点击 Maximum 按钮,使曲面与壁边相切。
9. 建立另一边的圆角,调整圆角长度点击 Maximum 按钮,如下图所示:

10. 接着在点击 Cut Edges 处理角落圆角裁剪。
11. 接着再继续一此原则练习,将全部的红色边缘倒圆角完成。
2D 绘图指令
1.24 冷却水路绘制
1. 开启档案 T15Cooling.xdw.
2. 请点选 。 。


3. 点击 New 按钮后选择要绘制水路的图形范围(素材框的四条边线) (参照下图)
4. 按鼠标右键确定所选取的范围。

要做水路的范围空间已被定义。
5. 点击进水口建立按钮。
6. 设定对象锁点模式为端点 (使用快速键 E ) 点选外侧浅蓝色轴线部分。
7. 依下列图形,依次点选外侧相同轴线。
WorkNC-CAD将依循轴线路径建立冷却水管的钻孔绘制。
8. 重复相同的步骤建立另一条水管。

9. 建立完成后,点击建立出水口按钮。
10.
选取上方及下方外部的垂直轴线。
依范例图形选取所有浅蓝色轴线。
你将发现 WorkNC-CAD 会自动修改水路相交的部分。
我们接着继续处理新的不同高度的水路系统图形。
1.  点击 New 按钮, 再次选择相同的四条边线建立第二系统水路,名称自动建立 Cooling 2 且开始自动成为作用中。 点击 New 按钮, 再次选择相同的四条边线建立第二系统水路,名称自动建立 Cooling 2 且开始自动成为作用中。
2.  点击进水口建立按钮。 点击进水口建立按钮。
3.
依下图选取绿色轴线建立2条进水口管路。
4. 再选取出水口管路按钮,建立其它出水管路的位置完成图形。
· 附记 :
· 你只能在相同的水路系统中编修管路图形。
· 使用 Erase 按钮删除全部的系统。
· 水路塞插入会自动在管路加入内衬图形。
1.25 绘制断面线
1. 开启练习档案 T16sections.xdw :

1.25.1 断面线过工作平面
2. 工作平面转至 ZY方向,(快速键 [F10]
)
3. 请点选 。 。

显示下列对话框:

4. 确定条件Surface Intersection
with Active Plane 勾选后按下 OK钮。
5. WorkNC-CAD 将提示选择曲面(框选全部曲面), 按下鼠标右键确定。

6. 键盘键入 X0后按 Enter键, WorkNC-CAD 在YZ 平面的X=0.00 高度上会绘制第一个断面。

现在可以用坐标输入的方式或在曲面上直接点选方式(利用对象锁点模式)建立其它断面线。(或配合3.3单元的动态切割模式)

附记:
如果操作流程继续中, 仍然可以改变截断平面,(使用快捷键 [F10] ) ,且选择其它想要截断的点。

可以使用键盘键入或鼠标来选择坐标平面。 (例如: X25 代表截断面在X=25 mm点)
1.25.2 多重断面线
我们可以用特殊的条件选项建立断面线。
1. 确认 With Step of 输入框键入所需要每一个面的间隔距离数值
(例如︰ 10)。

键盘键入开始点坐标在 X=0 后结果如下:

以断面线数量及断面距离建立多重断面线
1. 确认 With Step of 已勾选且输入断面的间距。
2. 确认 Number of Trimmings 选项勾选,输入断面线数量 5。

当定义起始点 X=0 后,结果如下图︰

以此范例, WorkNC-CAD 亦可由点选的方式建立此多重断面线。
1.25.3 自动转正断面线到XY 平面
3. 确认With Step of 勾选且输入框输入间距 10。
4. 确认 Number of
Sections 勾选且输入框输入数量 5。
5. 确认 Unfolded
Sections 对话框。

WorkNC-CAD 建立断面线且将断面线旋转至 XY 平面。
每一个断面都会在图层管理中建立新图层,名称为 Section YZ-X …。
轴线 X,Y, Z 以不同颜色建立,红色轴线为X、绿色轴线为Y、蓝色为 Z。

|
 WorkNC Industry ...
WorkNC Industry ...